Buffalo LS-WSX1.0TL/R1 Time Machine 設定 [PC]
それでは、Time Machine設定をして行きます。
■設定メニュー
・NASのTime Machineフォルダ設定
・Time Machine 実行
本来の目的の為に、設定をして行きます。
と言っても、画面に出ている項目を設定して行くだけですが(^_^;)
■NASのTime Machineフォルダ設定
設定は、NASの管理画面から実行します。
昨日と同じように、Safariを起動し、Bonjourを選択して管理画面にログオンします。
この辺り、Boujour対応製品だと同一作法になるようにあらかじめ考えられていて、
Windowsじゃこうは行かないよなぁって思ってしまいます。
ログオン後、
[その他]-[Time Machine]を選択します。
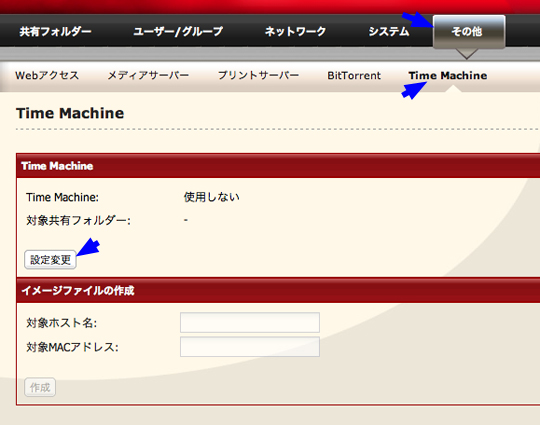
設定前なので、Time Machine が「使用しない」になっているので、
[設定変更]ボタンを押します。
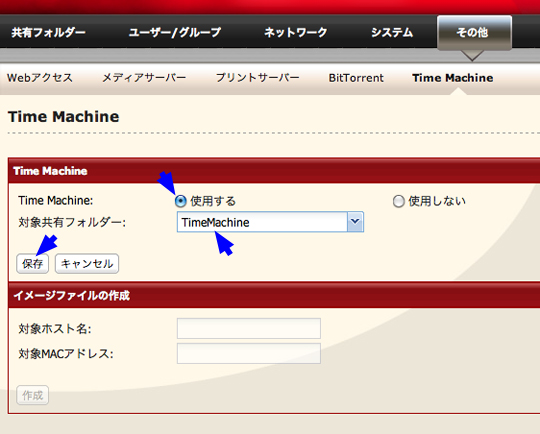
この辺りは迷う事はないですかね。
Time Machine を使用するを選択した後、
昨日設定した、TimeMachineというフォルダを選択して、
[保存]ボタンを押します。
この時、共有フォルダー作成時に[Mac(AFP)]のチェックが入っていないと、
対象共有フォルダーにフォルダ名が表示されません。
そして、ここからがインターネットで 「NAS で Time Machine」
と検索して出て来る内容と同じような、設定をして行きます。
システム環境設定を開きます。
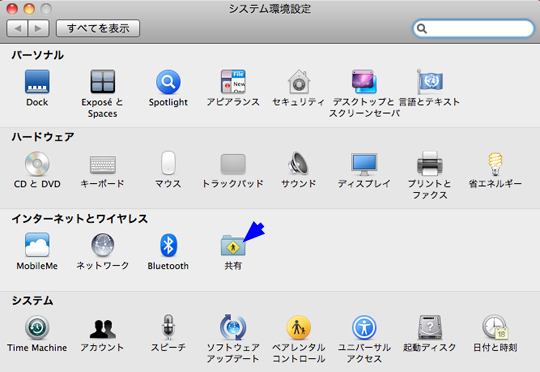
[インターネットとワイヤレス]-[共有]を選択します。
ここで、ホスト名を確認します。
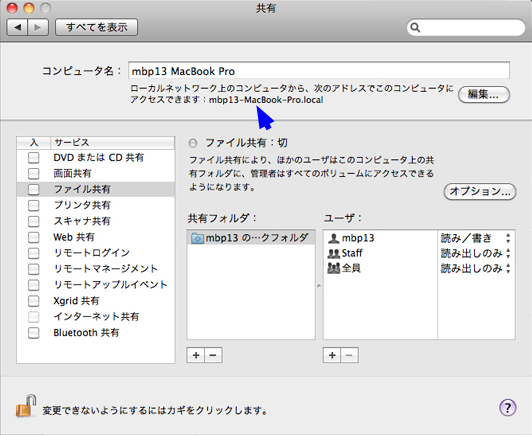
私のMBP13の場合は、mbp13-MacBook-Proがホスト名になります。
続いて、MACアドレスを確認する為に、
このMacについてを表示します。
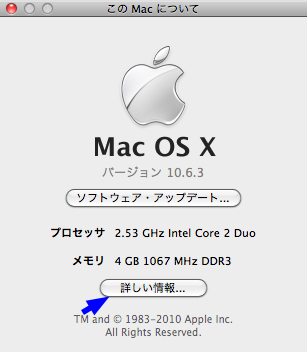
[詳しい情報…]のボタンを押します。
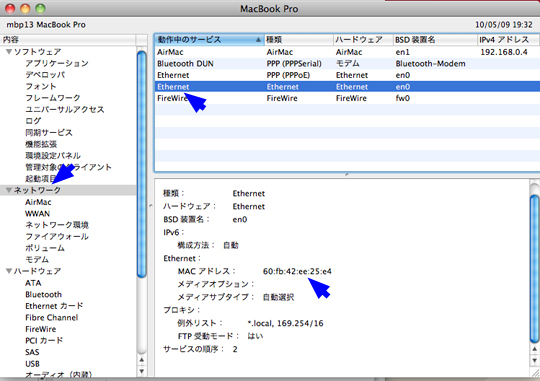
左の項目の中から[ネットワーク]をクリックすると、
右側に用意されているネットワークの一覧が表示されます。
そして、ここで確認するのは[Ethernet]の所。
EthernetのMACアドレスを確認します。
ここで、無線LANを使ってる場合は、
AirMacの方じゃないか?と思うのですが、
Time Machine で設定するのは、
Ethernetの値です
ホスト名と、MACアドレスの確認が出来たら、
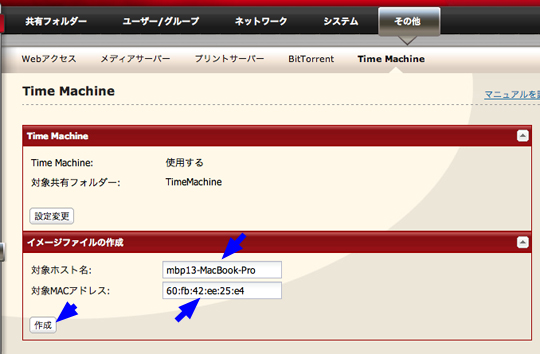
NAS設定で、イメージファイルの作成の設定に、
対象ホスト名と対象MACアドレスを入力します。
入力と書きましたが、それぞれの値はマウスで選択できるので、
コピー&ペーストを行う方が入力間違いを減らせると思います。
■Time Machine 実行
NAS側の設定は終了なので、
実際に Time Machine を実行して行きます。
一度設定しておくと、あとはOSが勝手にバックアップを取ってくれるので、
使っている側は気にしなくて良いですね。
システム環境設定を開きます。
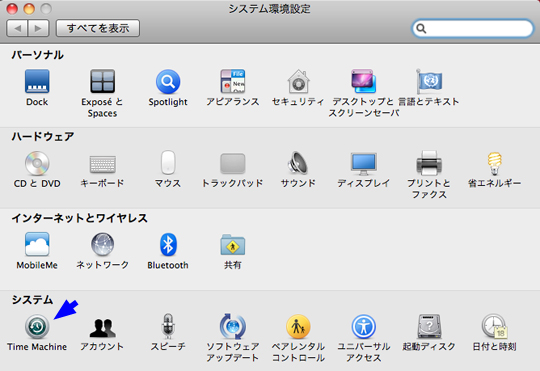
[システム]-[Time Machine]を選択します。
何も設定していないと、スイッチは当然「切」になっていますので、
「入」にスライドさせます。
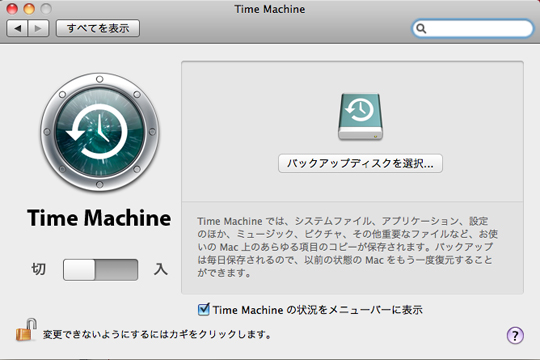
Time Machine ドライブとして登録されているリストが表示されるので、
ドライブを選択して、[バックアップに使用]ボタンを押します。
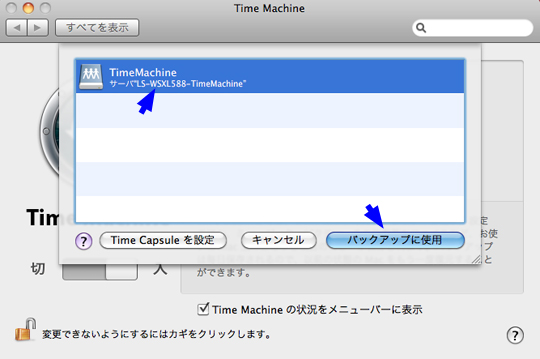
名前とパスワードの入力を求められますが、
ここで入力するのは、NASへアクセスする為のユーザーコードとパスワード。
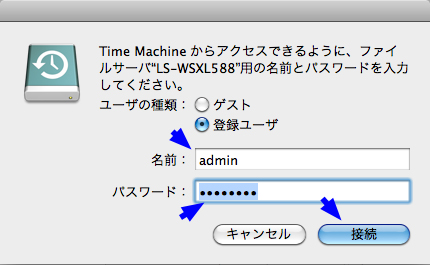
MBPのユーザーコードとパスワードでは有りません。
そして、バックアップ開始までのカウントダウンが始まります。
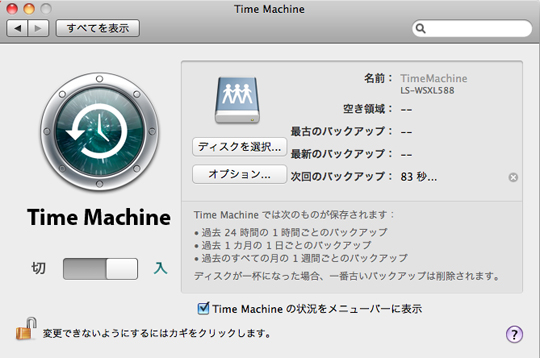
時間になると、Time Machine が動作を始めます。
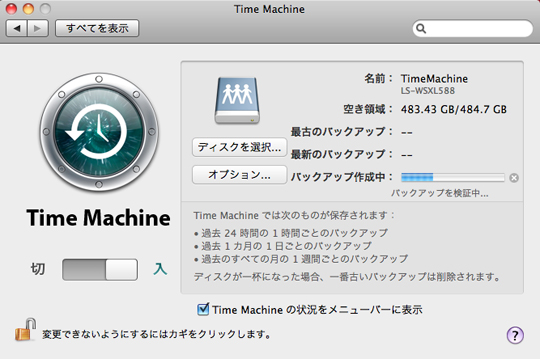
初回は、HDD全体を対象とするので、
時間が掛かります。
50GB程度のTime Machine ファイル作成に、3時間半程掛かりました。
と言っても無線LAN接続で途中で部屋を移動する為に、
バッテリー駆動に切り替えて2Fから1FへMBP13を持って行ったりしたのですが、
別段意識せずにファイルが作成されました。
実行中はデスクトップに Time Machine ドライブがマウントされ、
処理されているのが判りますが、
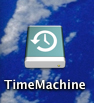
処理終了すると、マウント解除されアイコンは消えます。
これで、1時間おきに Time Machine がファイルの保存を実行してくれるようになりました。
やっぱ、最初からTime Machine に対応しているので、
とてもラクに設定が出来ますねぇ。
それに、安心して使えますし。
備えあれば憂い無し。
「バックアップはちゃんと取ろう」という気持ちにさせてくれる
Time Machine はOSXの中でも屈指の機能じゃないかと思いますねぇ。
■設定メニュー
・NASのTime Machineフォルダ設定
・Time Machine 実行
本来の目的の為に、設定をして行きます。
と言っても、画面に出ている項目を設定して行くだけですが(^_^;)
■NASのTime Machineフォルダ設定
設定は、NASの管理画面から実行します。
昨日と同じように、Safariを起動し、Bonjourを選択して管理画面にログオンします。
この辺り、Boujour対応製品だと同一作法になるようにあらかじめ考えられていて、
Windowsじゃこうは行かないよなぁって思ってしまいます。
ログオン後、
[その他]-[Time Machine]を選択します。
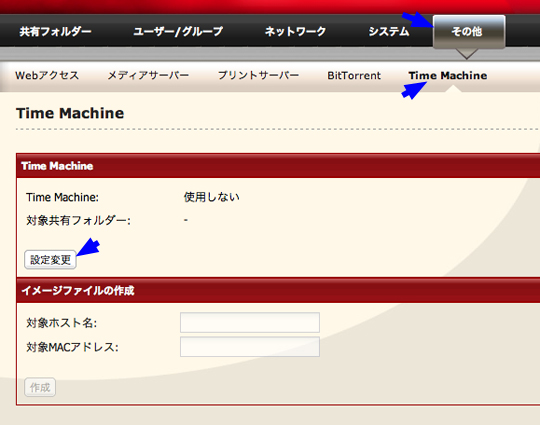
設定前なので、Time Machine が「使用しない」になっているので、
[設定変更]ボタンを押します。
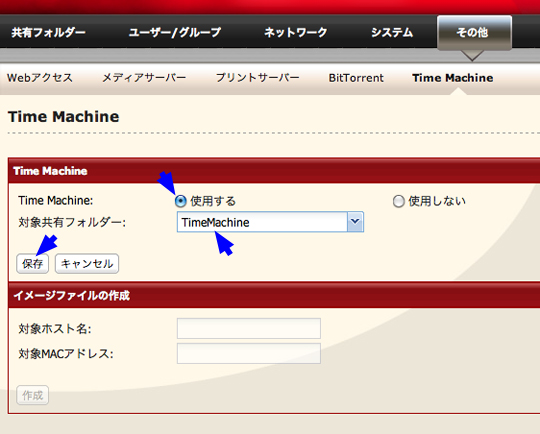
この辺りは迷う事はないですかね。
Time Machine を使用するを選択した後、
昨日設定した、TimeMachineというフォルダを選択して、
[保存]ボタンを押します。
この時、共有フォルダー作成時に[Mac(AFP)]のチェックが入っていないと、
対象共有フォルダーにフォルダ名が表示されません。
そして、ここからがインターネットで 「NAS で Time Machine」
と検索して出て来る内容と同じような、設定をして行きます。
システム環境設定を開きます。
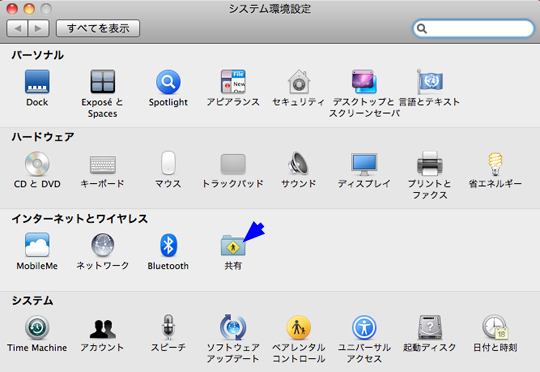
[インターネットとワイヤレス]-[共有]を選択します。
ここで、ホスト名を確認します。
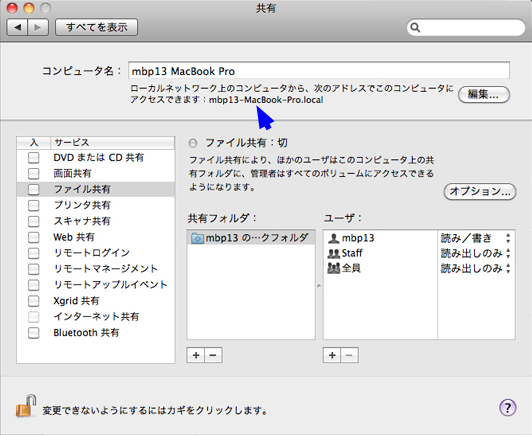
私のMBP13の場合は、mbp13-MacBook-Proがホスト名になります。
続いて、MACアドレスを確認する為に、
このMacについてを表示します。
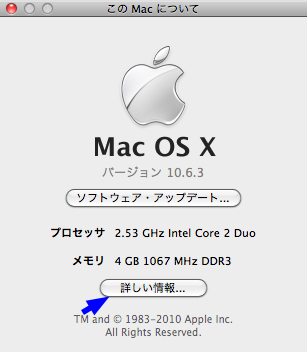
[詳しい情報…]のボタンを押します。
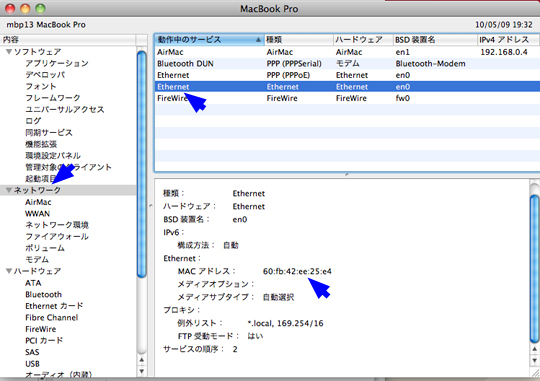
左の項目の中から[ネットワーク]をクリックすると、
右側に用意されているネットワークの一覧が表示されます。
そして、ここで確認するのは[Ethernet]の所。
EthernetのMACアドレスを確認します。
ここで、無線LANを使ってる場合は、
AirMacの方じゃないか?と思うのですが、
Time Machine で設定するのは、
Ethernetの値です
ホスト名と、MACアドレスの確認が出来たら、
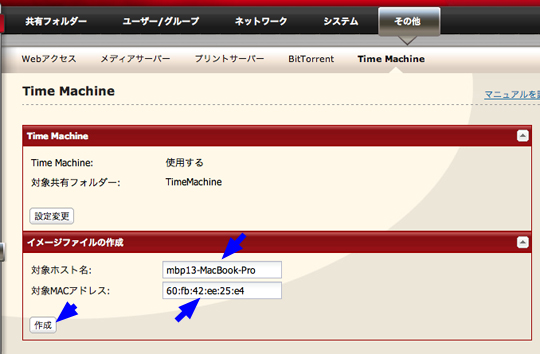
NAS設定で、イメージファイルの作成の設定に、
対象ホスト名と対象MACアドレスを入力します。
入力と書きましたが、それぞれの値はマウスで選択できるので、
コピー&ペーストを行う方が入力間違いを減らせると思います。
■Time Machine 実行
NAS側の設定は終了なので、
実際に Time Machine を実行して行きます。
一度設定しておくと、あとはOSが勝手にバックアップを取ってくれるので、
使っている側は気にしなくて良いですね。
システム環境設定を開きます。
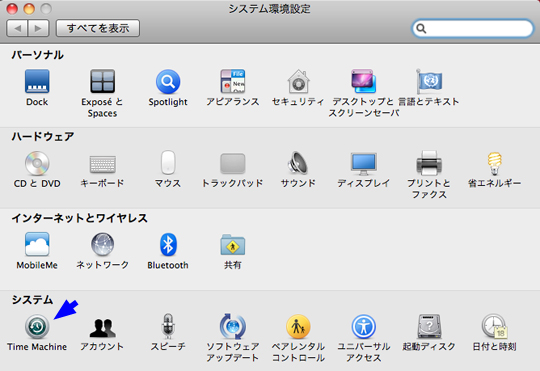
[システム]-[Time Machine]を選択します。
何も設定していないと、スイッチは当然「切」になっていますので、
「入」にスライドさせます。
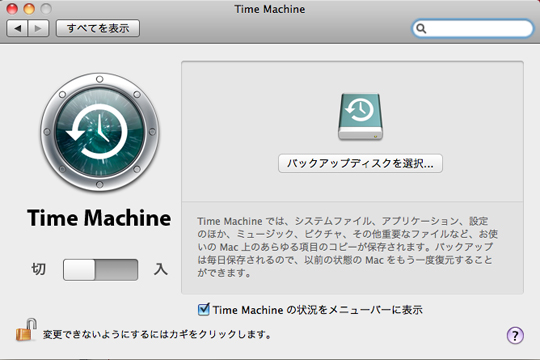
Time Machine ドライブとして登録されているリストが表示されるので、
ドライブを選択して、[バックアップに使用]ボタンを押します。
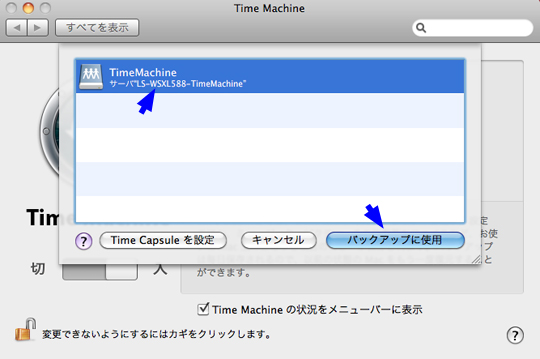
名前とパスワードの入力を求められますが、
ここで入力するのは、NASへアクセスする為のユーザーコードとパスワード。
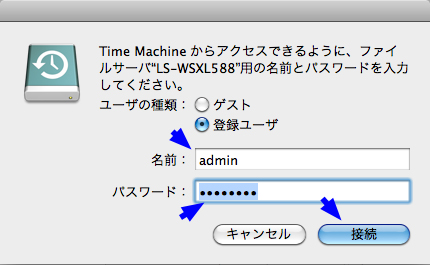
MBPのユーザーコードとパスワードでは有りません。
そして、バックアップ開始までのカウントダウンが始まります。
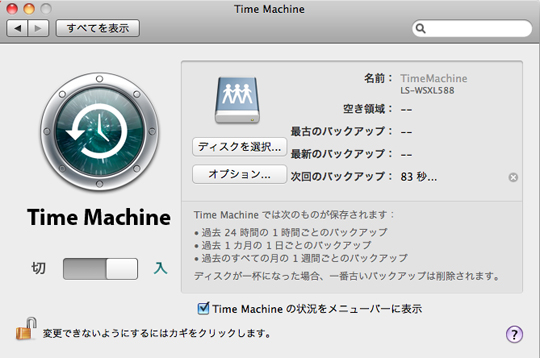
時間になると、Time Machine が動作を始めます。
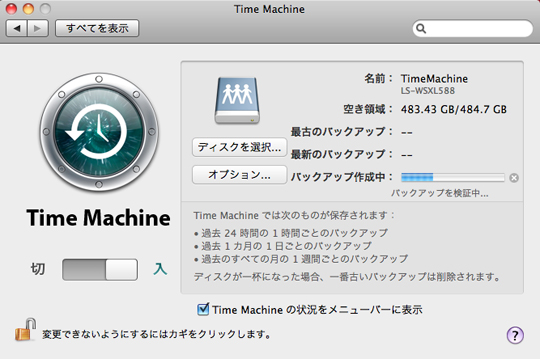
初回は、HDD全体を対象とするので、
時間が掛かります。
50GB程度のTime Machine ファイル作成に、3時間半程掛かりました。
と言っても無線LAN接続で途中で部屋を移動する為に、
バッテリー駆動に切り替えて2Fから1FへMBP13を持って行ったりしたのですが、
別段意識せずにファイルが作成されました。
実行中はデスクトップに Time Machine ドライブがマウントされ、
処理されているのが判りますが、
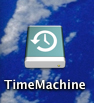
処理終了すると、マウント解除されアイコンは消えます。
これで、1時間おきに Time Machine がファイルの保存を実行してくれるようになりました。
やっぱ、最初からTime Machine に対応しているので、
とてもラクに設定が出来ますねぇ。
それに、安心して使えますし。
備えあれば憂い無し。
「バックアップはちゃんと取ろう」という気持ちにさせてくれる
Time Machine はOSXの中でも屈指の機能じゃないかと思いますねぇ。




>kanchinさん
nice!ありがとうございます。
>ガッツさん
nice!ありがとうございます。
>Bacchusさん
nice!ありがとうございます。
>Virgoさん
nice!ありがとうございます。
by arkstar (2010-05-12 20:20)
タイムカプセルじゃないNASのタイムマシーンもいいですね。
やっぱりバックアップはしてると安心感がまったく違いますよね。でもボクはまだまともにタイムマシーンを使用していないんですよ。外付けのHDDはあるんですが、違うことに容量を食ってるので。うーん、タイムマシーン専用のドライブが欲しくなってきました。
by ka2-yuki (2010-05-12 21:41)
>chokusinさん
nice!ありがとうございます。
>ka2-yukiさん
Time Machine動作中の演出も、アイコンの矢印が反時計回りに回転していて、時間が遡っているように見えたりと、細かい所が凝ってるなぁって思います。
それに、備えあれば憂いなしって感じですよね。
最近はHDDのバックアップはHDDでが基本になってますよね。
HDDのインフレ速度が速過ぎるのが問題ではあるのですが。
by arkstar (2010-05-13 08:14)
>chokusinさん
nice!ありがとうございます。
>asさん
nice!ありがとうございます。
by arkstar (2010-05-14 19:39)
ちょうど同じNASを購入したところでしたので、参考にさせていただきました。ありがとうございました。
by jkoba0512 (2011-02-27 16:54)
>jkoba0512さん
ようこそ。
お役に立てたようで何よりです。
NAS Navigator2 をインストールしていると、全てのMacの電源が切れた後オートパワーオフも出来ますので、
結構使い勝手良かったりします。
by arkstar (2011-02-28 18:20)