EaseUS Todo Backup Free 11.5 を使って移行を [PC]
クローンとシステムクローンが?
特に迷わなかったのですが、
どっちなの?って思ったことが。
HDD -> SSD への移行をするのに、
EaseUS Todo Backup Free 11.5を使用して移行することにしました。

公式サイトへ行き、無料ダウンロードボタンを押して、セットアップファイルをダウンロード。
特に意識せずに、インストールを実行します。
インストール終了後、PC の USB 端子に購入した SSD を接続し、
Windows の標準ドライバでパーテーション「のみ」作成します。
そして、EaseUS Todo Backup Free 11.5を起動。
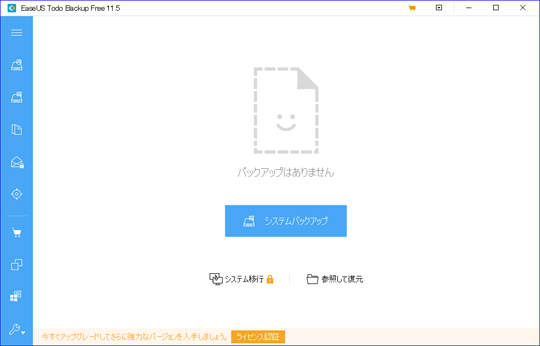
画面は至ってシンプル。
なのですが、ネットに沢山出ている画像は 10.6 の物が多く、
メニューが上部から左に移動しています。
しかも、どっちなの?って思ったのが。

メニューにある、クローンとシステムクローンのボタン。
10.6 ではクローンしか無いので迷うことは無いのですが、
11.5 ではクローンの他にシステムクローンの項目が。
はて?どっちなんだろう?って感じでした。
色々触ってわかったのは、
クローン:元ボリューム(この場合、内蔵 HDD 全体)を SSD へ移行
システムクローン:Windows がインストールされている C ドライブを SSD へ移行
という事。
通常なら、システムクローンの方がすばやく移行できるので、そちらを選ぶのですが、
私が選んだ PC は Windows 10 MAR のもの。
これは、HDD 中にリカバリエリアが有りいつでもリカバリ出来るというものなので、
システムクローンで移行してしまうとリカバリエリアが無くなってしまいます。
なので、Windows 10 MAR などのリカバリエリアを内蔵ディスク(不可視領域)に持っている PC を
移行する時にはクローン一択の選択になりますね。
そして、クローン開始。
接続は、移行準備で購入した SSD/HDD データ引っ越しセットを使用します。

SSD/HDD データ引っ越しセットの USB<->SATA ケーブルは USB 3.0 のケーブルなので、
Let's Note SX3 の左側の USB 3.0 端子へ接続しています。
先人の足跡を見ると、一時間半程度というのが相場だったので、
そのくらいかな?って思ってましたが、
実際の処理時間は 30 分そこそこ。
あっという間に終わってしまいました。
元々、OS 位で他には入ってなかったので、サクサクっと変換が終わったのかな?って感じですね。
USB 3.0 の速度も有ったかもですね。
さて、あとは HDD を SSD に差し替えて起動した後、
リカバリが正しく出来るか確認ですね。
特に迷わなかったのですが、
どっちなの?って思ったことが。
HDD -> SSD への移行をするのに、
EaseUS Todo Backup Free 11.5を使用して移行することにしました。

公式サイトへ行き、無料ダウンロードボタンを押して、セットアップファイルをダウンロード。
特に意識せずに、インストールを実行します。
インストール終了後、PC の USB 端子に購入した SSD を接続し、
Windows の標準ドライバでパーテーション「のみ」作成します。
そして、EaseUS Todo Backup Free 11.5を起動。
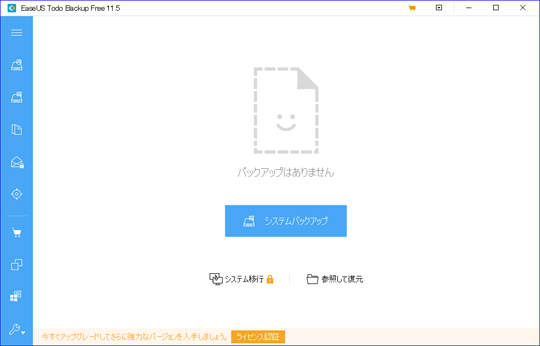
画面は至ってシンプル。
なのですが、ネットに沢山出ている画像は 10.6 の物が多く、
メニューが上部から左に移動しています。
しかも、どっちなの?って思ったのが。

メニューにある、クローンとシステムクローンのボタン。
10.6 ではクローンしか無いので迷うことは無いのですが、
11.5 ではクローンの他にシステムクローンの項目が。
はて?どっちなんだろう?って感じでした。
色々触ってわかったのは、
クローン:元ボリューム(この場合、内蔵 HDD 全体)を SSD へ移行
システムクローン:Windows がインストールされている C ドライブを SSD へ移行
という事。
通常なら、システムクローンの方がすばやく移行できるので、そちらを選ぶのですが、
私が選んだ PC は Windows 10 MAR のもの。
これは、HDD 中にリカバリエリアが有りいつでもリカバリ出来るというものなので、
システムクローンで移行してしまうとリカバリエリアが無くなってしまいます。
なので、Windows 10 MAR などのリカバリエリアを内蔵ディスク(不可視領域)に持っている PC を
移行する時にはクローン一択の選択になりますね。
そして、クローン開始。
接続は、移行準備で購入した SSD/HDD データ引っ越しセットを使用します。

SSD/HDD データ引っ越しセットの USB<->SATA ケーブルは USB 3.0 のケーブルなので、
Let's Note SX3 の左側の USB 3.0 端子へ接続しています。
先人の足跡を見ると、一時間半程度というのが相場だったので、
そのくらいかな?って思ってましたが、
実際の処理時間は 30 分そこそこ。
あっという間に終わってしまいました。
元々、OS 位で他には入ってなかったので、サクサクっと変換が終わったのかな?って感じですね。
USB 3.0 の速度も有ったかもですね。
さて、あとは HDD を SSD に差し替えて起動した後、
リカバリが正しく出来るか確認ですね。




コメント 0