Buffalo LS-WSX1.0TL/R1 基本設定 [PC]
まずは、NASの設定をします。
■設定メニュー
・電源連動の為、NAS Navigator2 2.26のインストール
・RAID 0 を解除し、500GB x 2構成に
・Time Machine 用ドライブ確保
それでは、設定をして行きます。
本体の中にCDが付いていて、NAS Navigator 2が含まれていますが、
OSX 10.6 で電源連動する為には、 NAS Navigator 2.26 である必要性があります。
なので、CD は使わず バッファローのサイトから、
NAS Navigator 2.26 をダウンロードしたものを使います。
NASと MBP13 を添付されているLANケーブルで直結します。
この時、AirMacがONになっていると、設定がうまく行かないようなので、
一旦AirMacを停止します。
■NAS Navigator2 2.26のインストール
さて、バッファローからダウンロードした、
NAS Navigator2
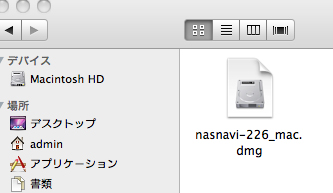
nasnavi-226_mac.dmgをダブルクリックします。
一瞬間があって、画面にインストーラのウィンドが開きます。
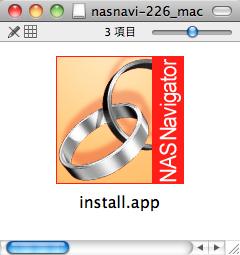
NAS Navigatorと書かれたアイコンをダブルクリックすると、
インストーラ本体が起動します。
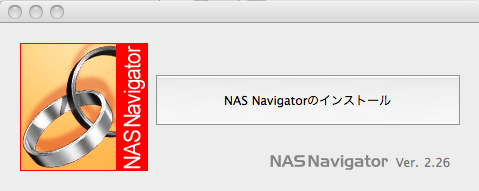
NAS Navigatorのインストールと書かれたボタンを押すと、
インストールが開始されます。
そんなに大きいアプリケーションでは無いようで、
インストールはスグに終わります。
インストールが終了すると、
NAS Navigator 2が起動して来て、
NAS をサーチします。
MBP13とNASはLANケーブルで直結しているので、
当然のように見つかります(^_^;)
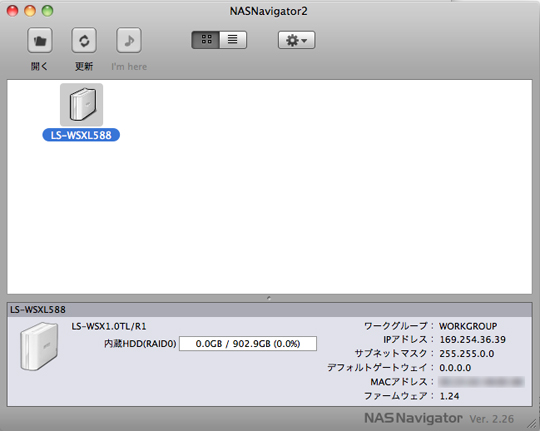
ここから設定画面等を呼び出しても良いのですが、
せっかくなのでBonjourを使います。
Safariを起動して、
お気に入りからBonjourを選択すると、
NASの名前が出ているので、
名前をダブルクリックします。
画面には、ログイン画面が表示されます。
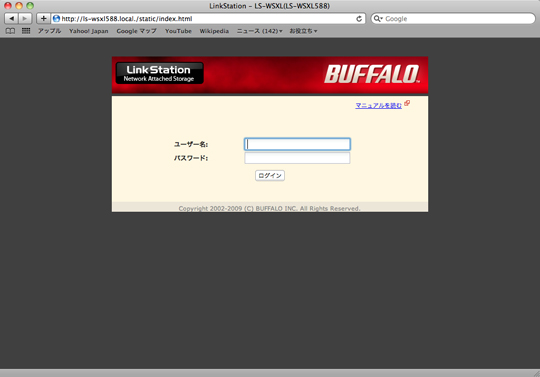
マニュアルに従いユーザーコードとパスワードを入力し、
ログインボタンを押します。
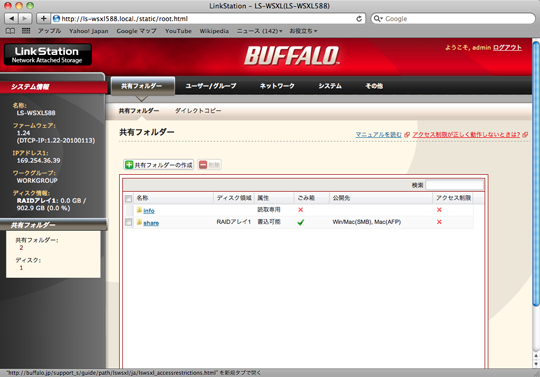
ログインすると、自動的に[共有フォルダー]-[共有フォルダー]が選択されます。
■RAID 0 を解除し、500GBx2に
このNASは工場出荷状態で、RAID 0(ストライピング)で1.0TBの容量となっているのですが、
私が想定している使い方は、
DISK 1全体をTime Machine用に確保
DISK 2全体をUSB-HDDのようなデータの保存用に確保
というもの。
RAID 0 で繋がっていては、
この構成は出来ないんです。
なので、RAID 0 を解除し、通常の500GBx2に変更します。
で、この500GBx2に妙に拘っているのには理由が有り、
MBP13 の内蔵HDDは250GB、
現在使っているUSB-HDDは500GBという所に起因します。
Time Machine 実行時には、
内蔵HDDの1.2〜1.5倍の容量が必要になるようなのですが、
内蔵HDDの2倍の容量があればかなり余裕が出来るのでは無いか?
USB-HDDはその内容をそのままNASへ転送後、
今度はNASのバックアップ用に利用出来るのではないか?
という所だったりします。
では、RAID 0 を解除して行きます。
NAS Navigator2の画面で、
[システム]-[ディスク]
を選択し現在状況を表示します。
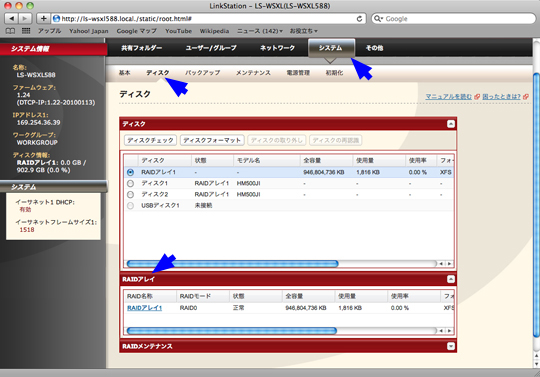
画面下部にある、RAID アレイの所を見ます。
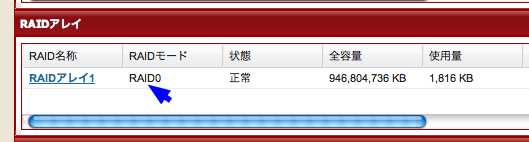
RAIDモードを確認すると、
しっかりと、RAID0と表示されています。
これを解除する為に、
左側に有る[RAIDアレイ1]をクリック。
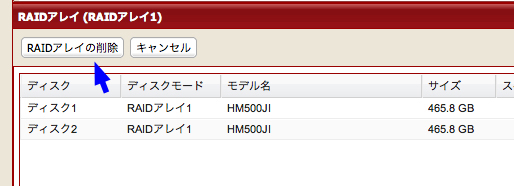
RAIDアレイの構成状況が表示されるので、
[RAIDアレイの削除]ボタンを押します。
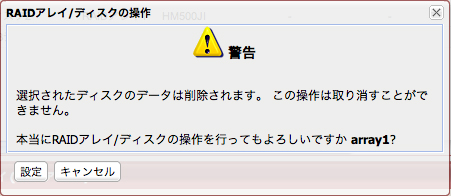
ここで警告画面が出ます。
RAID構成を変更すると言う事は、
現在データが書き込まれていたら全て無くなると言う事なので、
本当に良いか聞いてきます。
新品で、データは何も書き込んでいないので、
そのまま[設定]ボタンを押します。
これで、RAID0(1.0TB)構成→ノーマル構成(500GBx2)になります。
■Time Machine 用ドライブ確保
次は、Time Machine用のドライブを確保します。
[共有フォルダー]-[共有フォルダー]を選択すると、
新規共有フォルダーになるので、
パラメータを入力して行きます。
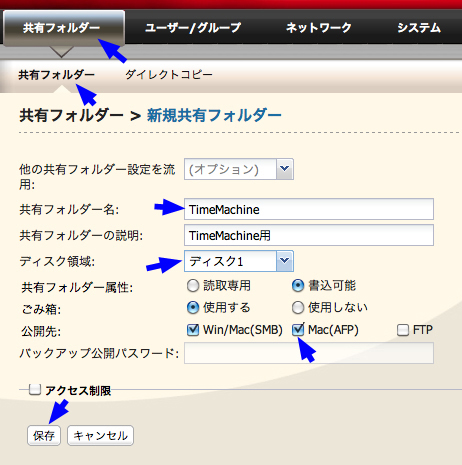
共有フォルダー名は、Time Machine機能を有効にする時に判りやすくする為に、
それらしい(^_^;)名前にします。
ディスク領域の選択は、どちらのDISKの選択かと言う事になります。
今回はTime Machine用にDISK1を選択、
公開先のMac(AFP)にチェックを入れるのは、
Time Machine では必要のようです。
設定が出来たら、[保存]ボタンを押します。
Time Machine用のドライブが確保出来ました。
もう一つのDISKの方はUSB-HDD代わりに使いますので、
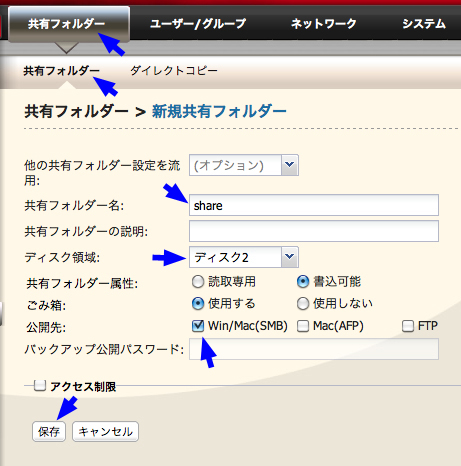
領域をDISK2に、
あとは、共有名と公開先で、Win/Mac(SMB)を選択して、
[保存]ボタンを押します。
以上で、DISK1にTime Machine用ドライブ、
DISK2にUSB-HDD代わりのドライブが確保できました。
実際にTime Machine を動作させる設定と、
バックアップ動作は、明日のエントリで。
■設定メニュー
・電源連動の為、NAS Navigator2 2.26のインストール
・RAID 0 を解除し、500GB x 2構成に
・Time Machine 用ドライブ確保
それでは、設定をして行きます。
本体の中にCDが付いていて、NAS Navigator 2が含まれていますが、
OSX 10.6 で電源連動する為には、 NAS Navigator 2.26 である必要性があります。
なので、CD は使わず バッファローのサイトから、
NAS Navigator 2.26 をダウンロードしたものを使います。
NASと MBP13 を添付されているLANケーブルで直結します。
この時、AirMacがONになっていると、設定がうまく行かないようなので、
一旦AirMacを停止します。
■NAS Navigator2 2.26のインストール
さて、バッファローからダウンロードした、
NAS Navigator2
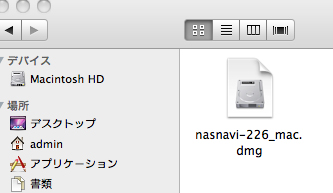
nasnavi-226_mac.dmgをダブルクリックします。
一瞬間があって、画面にインストーラのウィンドが開きます。
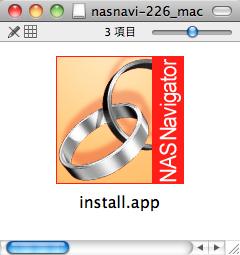
NAS Navigatorと書かれたアイコンをダブルクリックすると、
インストーラ本体が起動します。
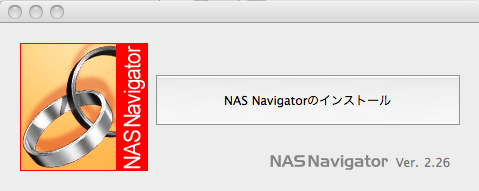
NAS Navigatorのインストールと書かれたボタンを押すと、
インストールが開始されます。
そんなに大きいアプリケーションでは無いようで、
インストールはスグに終わります。
インストールが終了すると、
NAS Navigator 2が起動して来て、
NAS をサーチします。
MBP13とNASはLANケーブルで直結しているので、
当然のように見つかります(^_^;)
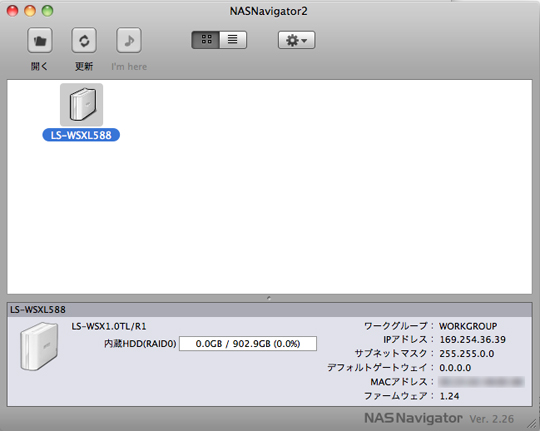
ここから設定画面等を呼び出しても良いのですが、
せっかくなのでBonjourを使います。
Safariを起動して、
お気に入りからBonjourを選択すると、
NASの名前が出ているので、
名前をダブルクリックします。
画面には、ログイン画面が表示されます。
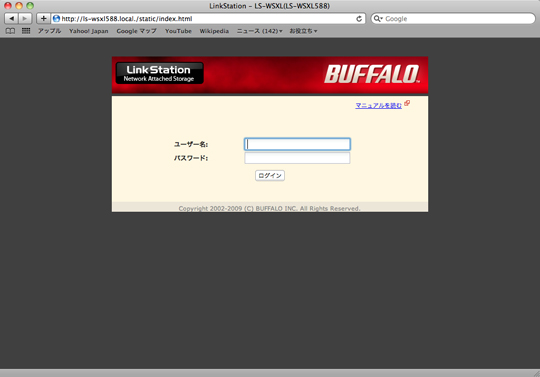
マニュアルに従いユーザーコードとパスワードを入力し、
ログインボタンを押します。
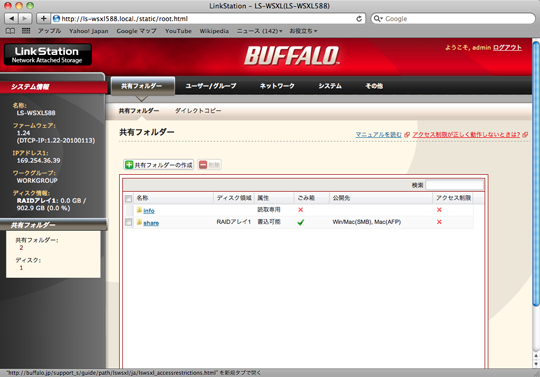
ログインすると、自動的に[共有フォルダー]-[共有フォルダー]が選択されます。
■RAID 0 を解除し、500GBx2に
このNASは工場出荷状態で、RAID 0(ストライピング)で1.0TBの容量となっているのですが、
私が想定している使い方は、
DISK 1全体をTime Machine用に確保
DISK 2全体をUSB-HDDのようなデータの保存用に確保
というもの。
RAID 0 で繋がっていては、
この構成は出来ないんです。
なので、RAID 0 を解除し、通常の500GBx2に変更します。
で、この500GBx2に妙に拘っているのには理由が有り、
MBP13 の内蔵HDDは250GB、
現在使っているUSB-HDDは500GBという所に起因します。
Time Machine 実行時には、
内蔵HDDの1.2〜1.5倍の容量が必要になるようなのですが、
内蔵HDDの2倍の容量があればかなり余裕が出来るのでは無いか?
USB-HDDはその内容をそのままNASへ転送後、
今度はNASのバックアップ用に利用出来るのではないか?
という所だったりします。
では、RAID 0 を解除して行きます。
NAS Navigator2の画面で、
[システム]-[ディスク]
を選択し現在状況を表示します。
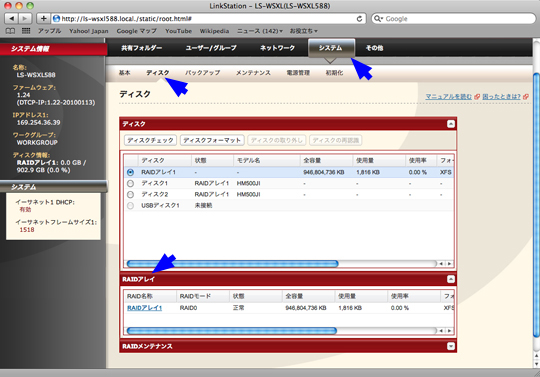
画面下部にある、RAID アレイの所を見ます。
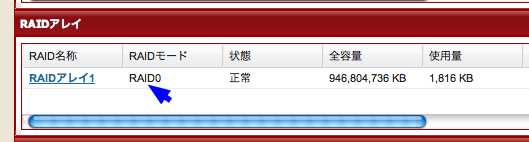
RAIDモードを確認すると、
しっかりと、RAID0と表示されています。
これを解除する為に、
左側に有る[RAIDアレイ1]をクリック。
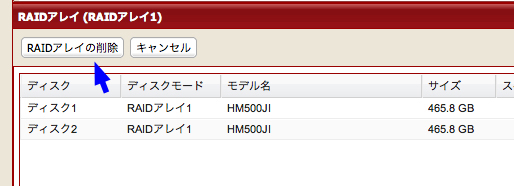
RAIDアレイの構成状況が表示されるので、
[RAIDアレイの削除]ボタンを押します。
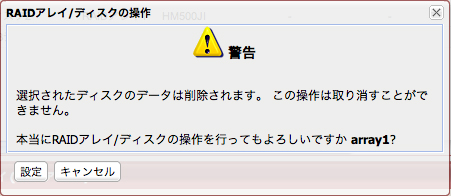
ここで警告画面が出ます。
RAID構成を変更すると言う事は、
現在データが書き込まれていたら全て無くなると言う事なので、
本当に良いか聞いてきます。
新品で、データは何も書き込んでいないので、
そのまま[設定]ボタンを押します。
これで、RAID0(1.0TB)構成→ノーマル構成(500GBx2)になります。
■Time Machine 用ドライブ確保
次は、Time Machine用のドライブを確保します。
[共有フォルダー]-[共有フォルダー]を選択すると、
新規共有フォルダーになるので、
パラメータを入力して行きます。
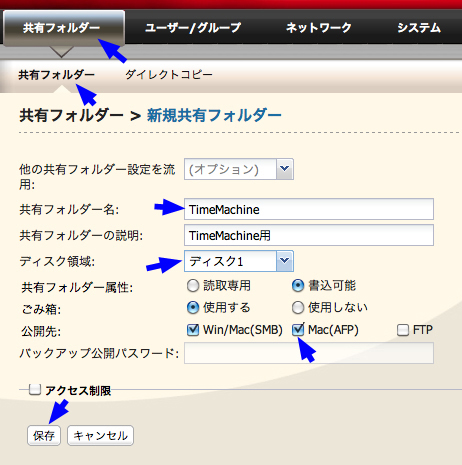
共有フォルダー名は、Time Machine機能を有効にする時に判りやすくする為に、
それらしい(^_^;)名前にします。
ディスク領域の選択は、どちらのDISKの選択かと言う事になります。
今回はTime Machine用にDISK1を選択、
公開先のMac(AFP)にチェックを入れるのは、
Time Machine では必要のようです。
設定が出来たら、[保存]ボタンを押します。
Time Machine用のドライブが確保出来ました。
もう一つのDISKの方はUSB-HDD代わりに使いますので、
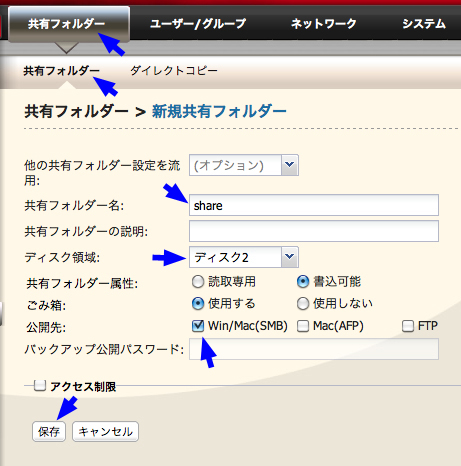
領域をDISK2に、
あとは、共有名と公開先で、Win/Mac(SMB)を選択して、
[保存]ボタンを押します。
以上で、DISK1にTime Machine用ドライブ、
DISK2にUSB-HDD代わりのドライブが確保できました。
実際にTime Machine を動作させる設定と、
バックアップ動作は、明日のエントリで。




ボクもTimeMachine使用したいのですが・・・なにせTiger止まりで・・・
うらやますぃ〜。
それにしても詳細な説明は為になります。
by みやもっち (2010-05-11 07:01)
>kanchinさん
nice!ありがとうございます。
>みやもっちさん
使ってみたのですが、
もの凄く便利でした。
Windowsのシャドーコピーでも似たような事は出来ますが、
24時間内は1時間おきとか一週間以内は一日おきとか、
きめが細かい設定に驚きでした。
昔のファイルを探す時の演出も凝ってますし(^_^;)
説明は、妙にこだわって細かく書く部分と、端折る部分が有るので、
あまり良い説明にはなっていないのですが(^_^;;;)
>Virgoさん
nice!ありがとうございます。
by arkstar (2010-05-11 21:40)
>chokusinさん
nice!ありがとうございます。
by arkstar (2010-05-13 08:11)